Курс: Конфигурирование 1С:Предприятие
Лекция: Работа со справочником в режиме «1С:Предприятие»
Справочник в режиме «1С:Предприятие»
Панель команд текущего раздела
Запустим «1С:Предприятие» в режиме пользователя. Перед нами откроется окно системы в режиме 1С:Предприятие. Мы видим, что если перейти в раздел Оказание услуг или Бухгалтерия, то под панелью разделов появится панель команд текущего раздела.
Панель команд текущего раздела содержит команды, соответствующие выделенному разделу. В начале панели расположены команды, позволяющие открыть какие-либо списки, а затем команды, позволяющие создать новые элементы данных, сформировать какой-нибудь отчет или выполнить обработку.

Панель команд текущего раздела содержит команды, соответствующие выделенному разделу. В начале панели расположены команды, позволяющие открыть какие-либо списки, а затем команды, позволяющие создать новые элементы данных, сформировать какой-нибудь отчет или выполнить обработку.
В окне настройки командного интерфейса подсистемы ОказаниеУслуг в группе команд Панель навигации.Обычное мы оставили без изменения видимость команды для открытия справочника Клиенты. Также эта команда по умолчанию доступна и в подсистеме Бухгалтерия. Поэтому при выборе соответствующих разделов прикладного решения в панели команд этих разделов мы видим команду для открытия нашего первого списка – Клиенты.
Обратите внимание, что название команды Клиенты определяется свойством Представление списка, которое мы задали для этого справочника. Если это свойство не задано, то для представления списка используется значение синонима объекта конфигурации Справочник.
Команды, с помощью которых можно выполнить какие-то другие действия (кроме открытия списков) в данном разделе, объединены в стандартные группы, представленные в виде подменю: Создать, Отчеты, Сервис и группы, созданные разработчиком. Подменю Создать включает в себя команды создания новых объектов базы данных, например, документов или элементов справочников.
Мы видим, что в разделе Оказание услуг рядом с командой Клиенты появилось подменю Создать. В этом подменю содержится команда для создания элементов нашего первого справочника Клиенты, которую мы сделали видимой в интерфейсе этого раздела (в группе команд Панель действий.Создать). Этой командой мы и воспользуемся для создания новых элементов справочника, не открывая при этом списка клиентов.
Обратите внимание, что название стандартной команды создания нового элемента Клиент определяется свойством Представление объекта, которое мы задали для этого справочника. Если бы мы это свойство не задали, то в названии команды использовался бы синоним объекта конфигурации Справочник Клиенты – Клиенты.
Это неудобно, так как ничем не отличается от команды открытия списка, и не совсем верно, ведь при создании элемента справочника мы создаем только одного нового клиента.
Заметьте, что у других разделов прикладного решения панель команд пуста, так как для этих подсистем мы не устанавливали возможность отображения справочника Клиенты.
Создание элементов справочника
Перед нами откроется форма для создания элемента справочника. Внесем Ф. И. О. нового клиента Иванов Михаил Юрьевич. Код вносить не будем, так как он генерируется автоматически.
При этом в правом нижнем углу экрана появится информационное сообщение о том, какой элемент был создан либо изменен. Это позволяет не пользоваться списком для того, чтобы убедиться, что нужный элемент записан.
Добавим еще одного клиента с Ф. И. О. Роман. Последнего клиента с Ф. И. О. Спиридонова Галина добавим, пользуясь формой списка клиентов.
Для этого выполним команду Клиенты, расположенную в панели команд раздела Оказание услуг. После этого откроется форма списка клиентов. Добавить новый элемент в справочник можно при помощи кнопки Создать в командной панели формы или клавишей Insert.
Обратите внимание, что поле Ф. И. О. при вводе нового клиента подсвечено красным пунктиром. Это значит, что для этого поля по умолчанию выполняется проверка заполнения. Если это поле оставить пустым и попытаться записать клиента, то будет получено сообщение об ошибке.
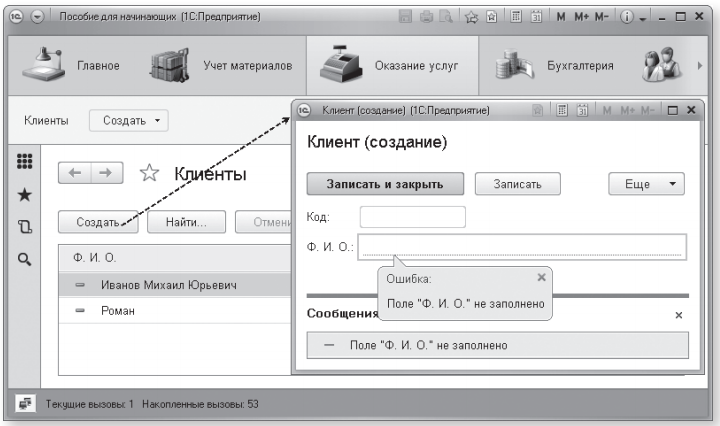
Так происходит потому, что система автоматически устанавливает проверку заполнения у некоторых стандартных реквизитов объектов, например у наименования справочника (если основное представление справочника в виде наименования).
Для быстрого доступа к недавно открытым, созданным или отредактированным объектам базы данных (документам, элементам справочников и др.) можно воспользоваться историей работы пользователя, которую сохраняет «1С:Предприятие». Команда для открытия панели истории находится в панели инструментов.

Из панели истории можно быстро открыть недавно созданный объект базы данных (например, элемент справочника) или выполнить команду прикладного решения. Если список истории достаточно большой, то можно воспользоваться строкой поиска, находящейся вверху формы.
По умолчанию панель истории не отображается в интерфейсе приложения. Пользователь может самостоятельно включить отображение этой панели в режиме 1С:Предприятие (Главное меню > Вид > Настройка панелей…). Или это может сделать разработчик в конфигураторе. Воспользуемся для примера второй возможностью.
Закроем приложение и вернемся в конфигуратор. Выделим корень дерева объектов конфигурации ПособиеДляНачинающих, нажатием правой кнопки мыши вызовем контекстное меню и выберем пункт Открыть интерфейс клиентского приложения.

В появившемся окне Интерфейс клиентского приложения справа находится список всех стандартных панелей прикладного решения. Перетащим элемент Панель истории в левую часть окна, в группу Низ

Соответственно, если какая-то панель не должна отображаться в прикладном решении по замыслу разработчика, достаточно перетащить ее из левого списка направо или нажать кнопку Удалить в командной панели окна. Перетаскиванием мышью в различные группы (Лево, Право и т.п.) левого списка можно поменять расположение видимых панелей в окне прикладного решения.
Запустим «1С:Предприятие» в режиме отладки и увидим, что в нижней части окна приложения отображается панель истории работы пользователя. Нажав на ссылку в этой панели, мы можем открыть для редактирования один из последних измененных элементов справочника.

Теперь уберем отображение этой панели в режиме 1С:Предприятие, так как постоянно панель истории на экране нам не нужна, она только будет занимать лишнее место. Для этого выполним команду главного меню приложения Вид > Настройка панелей….
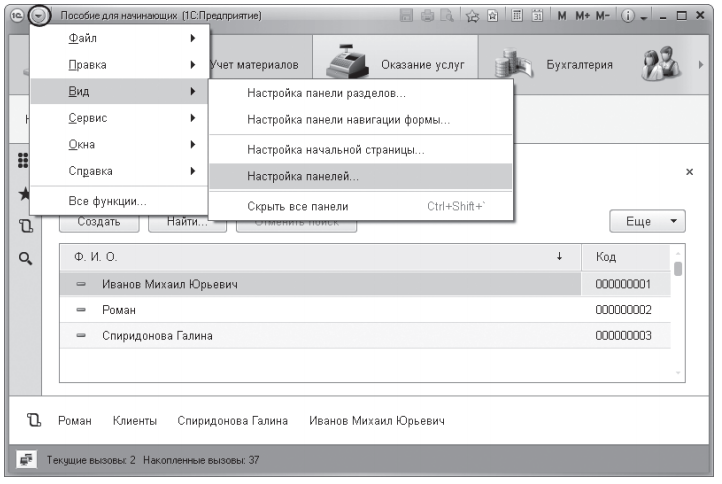
В открывшемся окне Редактор панелей перетащим мышью панель истории в невидимую область, выделенную серым цветом, внизу окна.
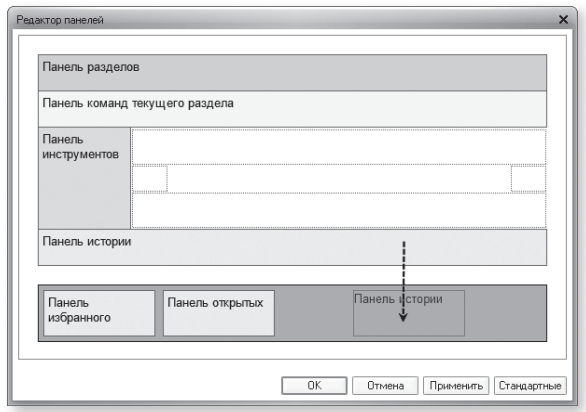
Нажмем ОК. В результате панель станет невидимой в окне прикладного решения, но она всегда может быть открыта
в виде отдельной формы из панели инструментов при нажатии кнопки
 .
.
Путем перетаскивания мышью можно не только изменить видимость любой панели, но и поменять ее расположение в окне прикладного решения.